Simple Ways to Transfer Files Between Phone and PC
Moving files between your phone and PC shouldn't feel like a hassle. Whether it's a batch of photos, an important document, or a video you need on your desktop, the process should be quick and simple. Many people still struggle with clunky methods or slow connections that waste time. But with today's tech, transferring files is easier than ever—no complicated steps or technical skills are required.
Whether you prefer cables, wireless connections, or apps, there's a method that suits your schedule. This guide demystifies the most effective and safest methods of file transfer from phone to PC without hassle.
The Classic: USB Cable File Transfer
Sometimes, the old method is still the best. Connecting with a USB cable is a simple, quick, and no-nonsense way of transferring files from your phone to your PC. If you have an Android, connect it to your computer, swipe down the notification bar, and switch the USB mode to "File Transfer" or "MTP." After that, it'll appear as a normal drive on your desktop. Drag and drop files as you want.
On the iPhone, it's slightly more closed down. You'll need iTunes on your Windows computer, and you'll need to transfer files via the File Sharing feature within the iTunes environment. For pictures, the Windows Photos app can import them directly from your iPhone. On Mac, the Finder app does this now without the use of iTunes.
USB transfers are ideal for larger files—think gigabytes of photos, videos, or backup data. Plus, they're private and don't depend on your internet connection. The downside? You've got to deal with cables, and maybe driver installs. Still, if speed and stability matter most, a cable is hard to beat.
Go Wireless with Bluetooth or Wi-Fi Direct
When you don’t have a cable nearby, wireless transfer becomes a lifesaver. Bluetooth has been around forever, and while it’s not lightning-fast, it’s built-in and works for smaller files. Pair your phone and computer, choose the files on your phone, and hit "Send via Bluetooth." Your PC will prompt you to accept, and just like that, your file arrives.
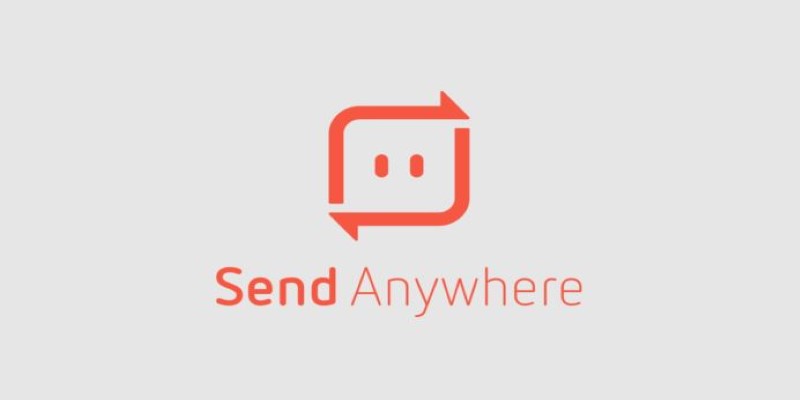
Wi-Fi Direct is the faster cousin. It doesn’t need a router; it connects your phone and PC directly over Wi-Fi. Many Android phones come with apps like “Files by Google” that allow direct sharing via Wi-Fi. On PC, apps like Feem or Send Anywhere make it seamless. These tools are faster than Bluetooth and often support large files with fewer hiccups.
Apple has its version, too—AirDrop for macOS and iPhone. It's quick, smart, and doesn't even ask for the internet. Just choose the file, select your Mac from the list, and boom—it's on your desktop.
Wireless transfers are great for convenience, especially for quick tasks. But they can sometimes be flaky, depending on how your devices are set up. For best results, make sure both devices are on the same Wi-Fi network or are paired properly.
Use Cloud Services When You Want Sync and Flexibility
Cloud-based tools allow you to access your files from anywhere, on any device, as long as you're connected to the internet. If you're already using Google Drive, OneDrive, or Dropbox, you've got everything you need. You can upload the file from your phone and then download it on your PC or the other way around.
Google Drive works especially well with Android phones and iCloud syncs across Apple devices. For Windows users, OneDrive is built in and offers automatic photo and document syncing. All these services have apps for phones and desktops, so setting them up takes just a few taps.
What makes cloud services stand out is the automatic backup. You don’t just move a file; you store it in a place where you can access it later, even if your original device gets lost or wiped. Plus, collaborative options make it easy to share with others.
The flip side is speed—your internet connection limits you. Uploading a big video can take a while. Also, storage space on the free tier is limited. If you're moving huge files regularly, it might cost you.
Still, cloud services are reliable and simple. You don’t have to think about cables or whether your devices are in the same room. They just work—as long as your internet does.
Try File Transfer Apps for Direct and Fast Sharing
Sometimes, you want more control or speed than cloud services offer but without the limitations of Bluetooth or cable clutter. That's where file transfer apps come in. These tools are designed to make cross-platform transfers painless, often using Wi-Fi for speed.
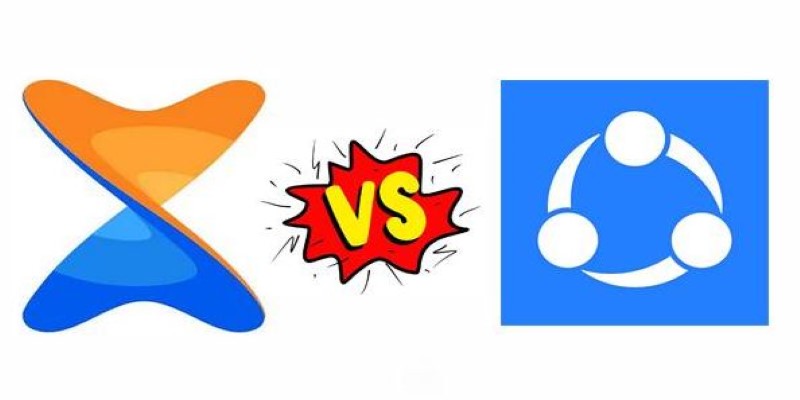
Apps like Snapdrop, AirDroid, and SHAREit shine in this space. Snapdrop is browser-based and works like AirDrop—open the page on both devices and send files wirelessly, so no installs are needed. AirDroid offers full phone management from your PC, even letting you send messages or control apps remotely.
SHAREit and Xender also use Wi-Fi and are available across Android, iOS, Windows, and Mac. They're fast, often much faster than Bluetooth or even some USB connections, and they don’t require cloud storage or login credentials.
These apps are great if you frequently move files between devices, especially between different platforms. They work well for media, documents, and even entire folders. Most don’t have file size limits, which is handy when you’re sharing big video files or app backups.
Keep in mind, though, that some of these apps come with ads or bloatware, so choose clean, reputable options. Snapdrop is minimalistic and open-source, making it a favorite for privacy-conscious users.
Conclusion
Transferring files between your phone and PC doesn't have to be complicated. Whether you use cable, wireless apps, or cloud services, each method offers a straightforward way to get the job done. The best option depends on your file size, speed needs, and convenience. What matters is having control over your data without delays or confusion. With the right method, you can move files between devices quickly and focus on what really matters—getting things done.
Related Articles

Building Smarter: Key Linux Tools Every Developer Needs

Unlock Text from Images: Best Free OCR Tools You Can Use Today

Smarter Scheduling: 5 Calendar Apps That Actually Help
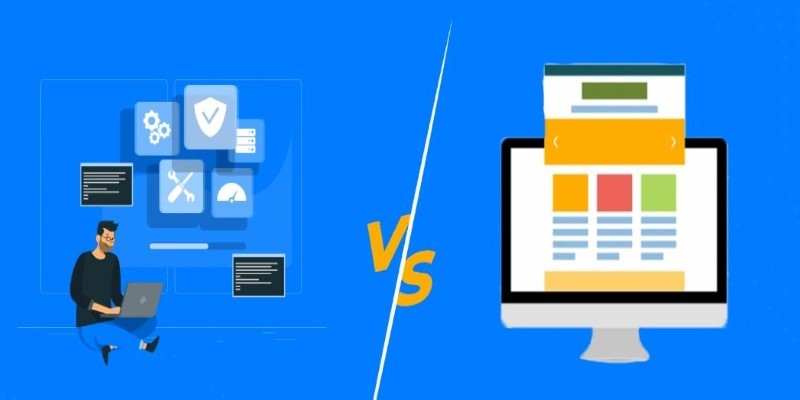
Choosing the Right App: Web or Desktop
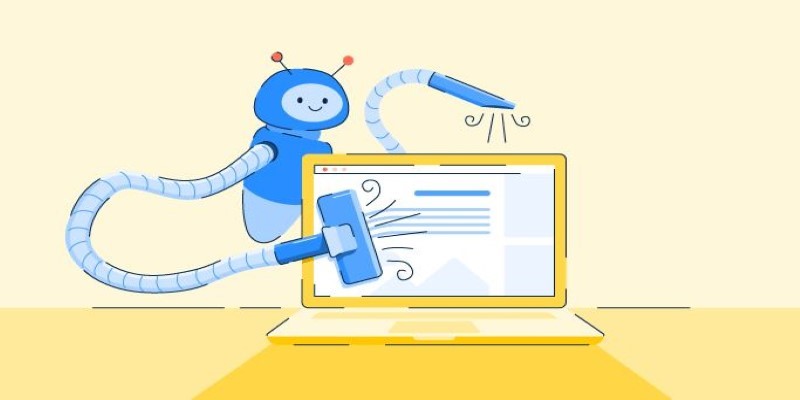
Real Work, Less Effort: The Power of Web Scraping and Automation Tools

Apps That Truly Save Your Phone’s Battery Life
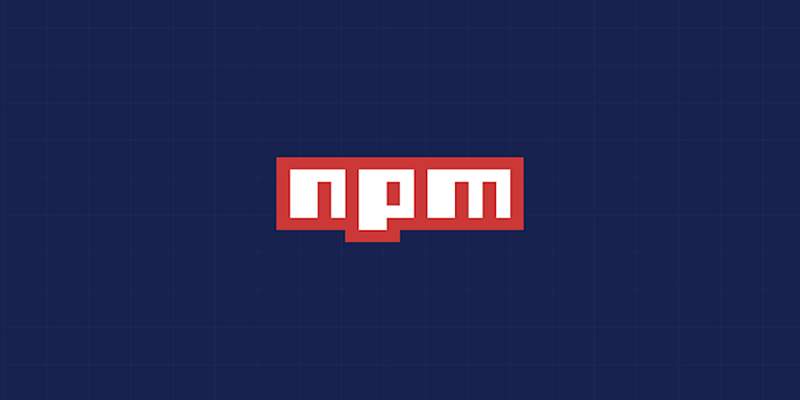
Fixing Slow or Stuck NPM Installs: Proven Ways to Speed Things Up

Top Mobile Security Apps 2025: Trusted Protection for Your Device

Top 5 PAL to NTSC Converters for Hassle-Free Video Playback
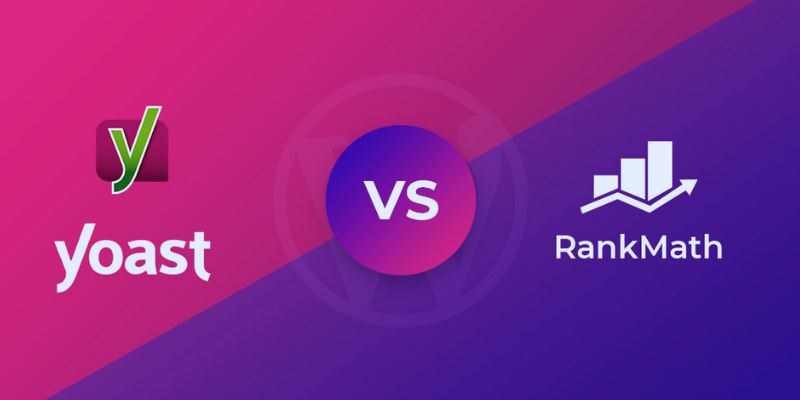
Rank Math vs. Yoast: A Detailed Comparison to Choose the Best SEO Plugin

Choosing the Best Accounting Software for Small Business: A Complete Guide
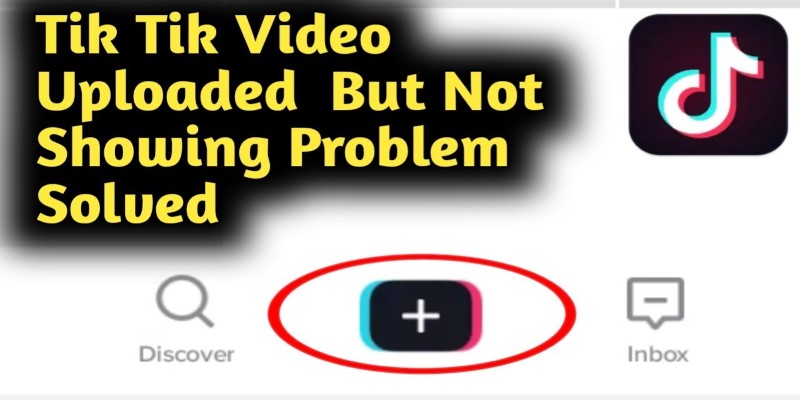
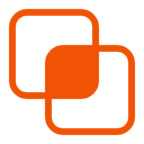 knacksnews
knacksnews